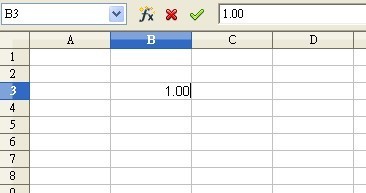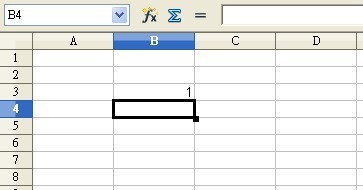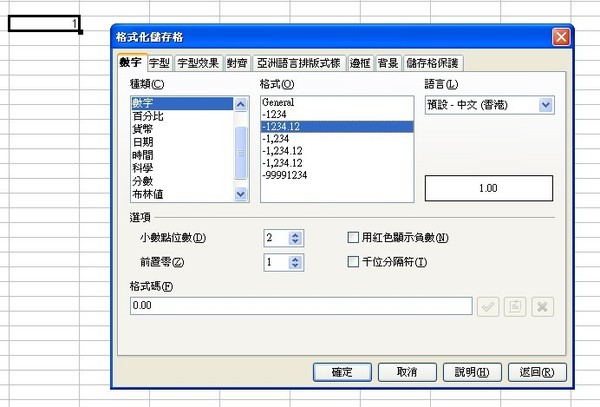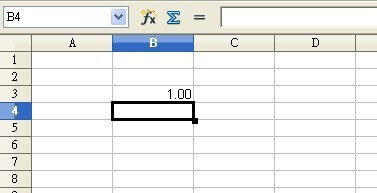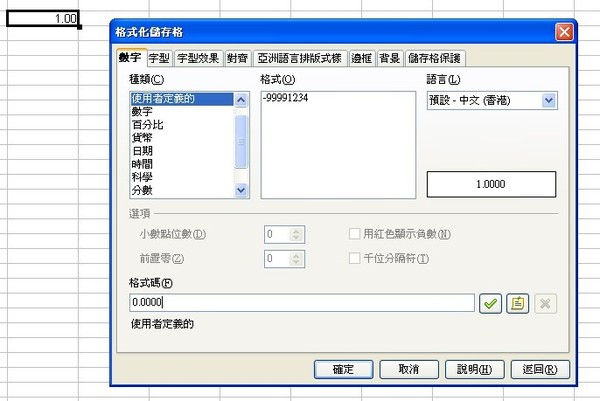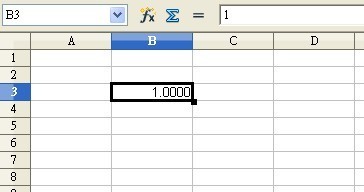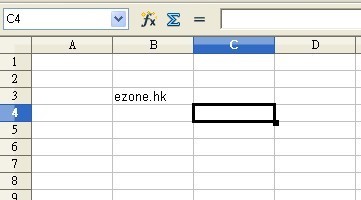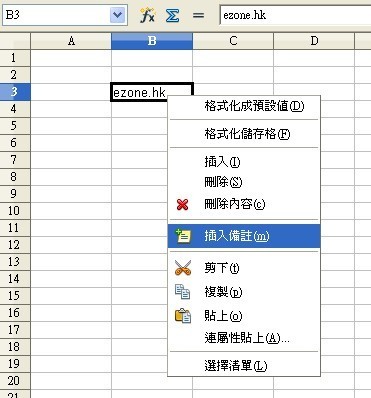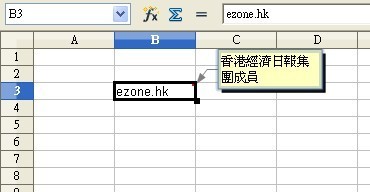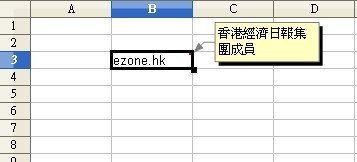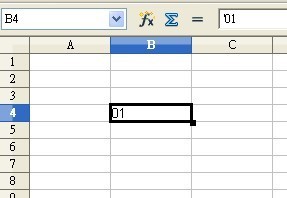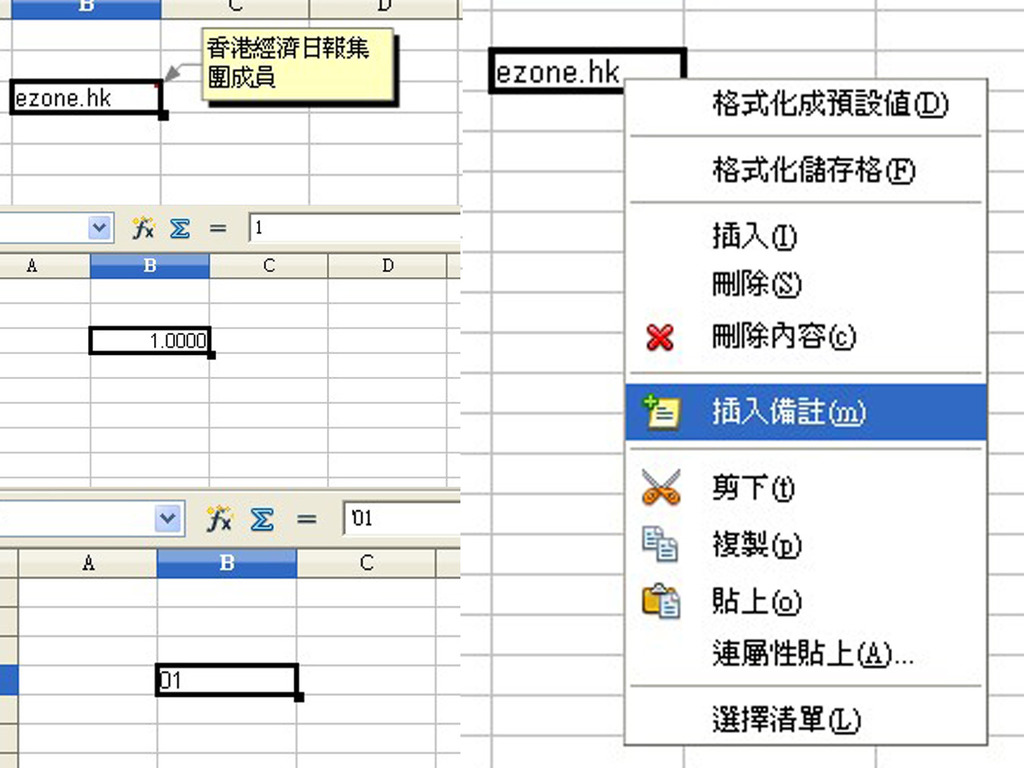
Microsoft Excel(MS Excel)微軟試算表作為強大的資料庫軟件,相信不少上班族與學生族都會經常接觸,用來處理大數據記錄及分析一流。以下整理 14 個 MS Excel 資料輸入的實用小技巧,包括:輸入「頭文字 0」、資料自動分格、多表格同步輸入、為資料格做註解、輸入剔號及分數、避免把數字變成日期等,有助提升操作效率。
- 小數點後顯示 0
- 輸入 0 開頭的數字、為資料格做註解
- 避免把數字變成日期
MS Excel 不少功能皆與 Google Sheets 和 Open Office Calc 相容。以下共 14 個 MS Excel 實用技均使用 Google Sheets 與 Open Office Calc 軟體示範。
1. 小數點後顯示 0
在 spreadsheet 表格輸入「1.00」,會自動變成「1」。如果想要顯示「1.00」,你需要定義儲存格,令它知道需要顯示小數點後的 0。
2. 輸入資料格註解
資料格都可以做註解,即當你把鼠標放在資料格上面(rollover),可顯示註解。
3. 輸入 01
如果輸入「01」,資料格顯示為「0」,皆因資料格把它定義為數字資料。如果想要輸入 0 開頭的字,只要在「01」前面輸入用「'」,把它定義為「文字」,即可顯示「01」。注意,這個資料格的「01」將變成文字資料,而非數字資料,即不能進行資料格運算。
4. 避免數字變日期
如果輸入「1/2」,會自動變成日期。如果想保持「1/2」顯示,可以輸入「'1/2」。
或者,在輸入數字前輸入空格。 按下 ENTER 鍵後,空格仍會保留在儲存格中。
此外,在資料格上右按滑鼠,在格式化儲存格裡,可以為資料格做定義,包括:文字、日期、貨幣、分數等。
【相關報道】
【相關報道】
【相關報道】
Source:ezone.hk