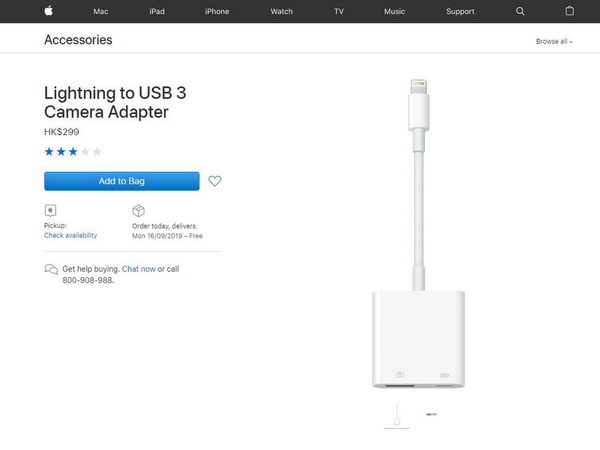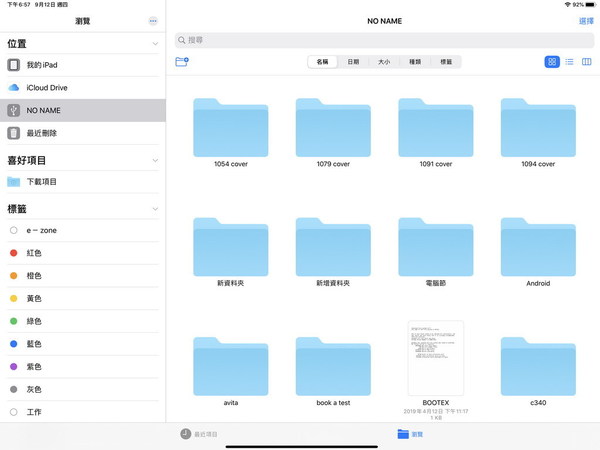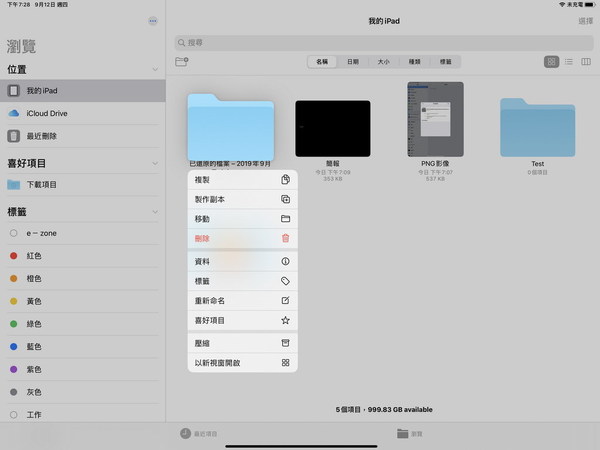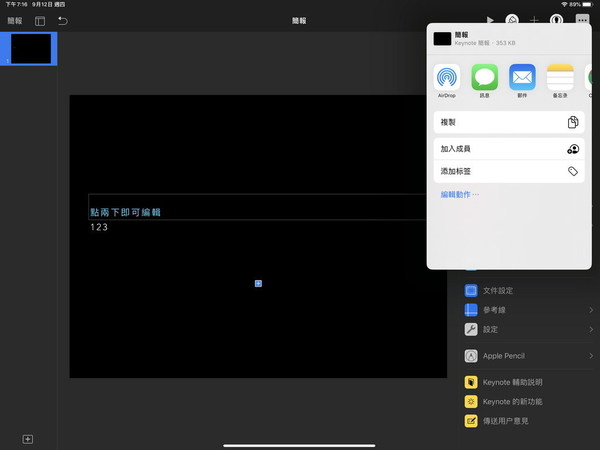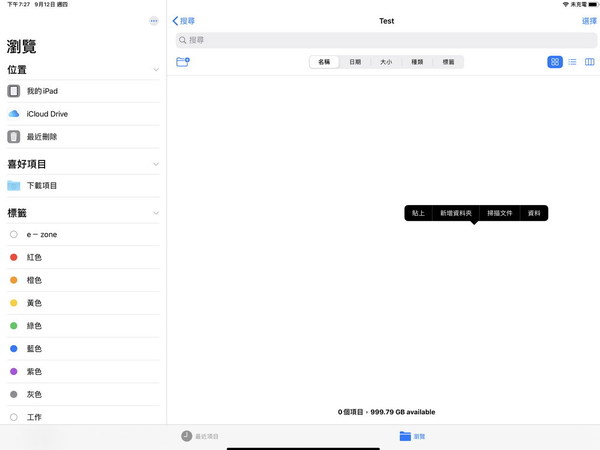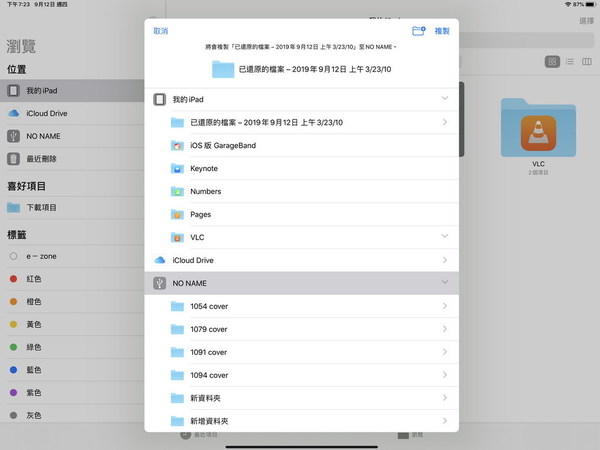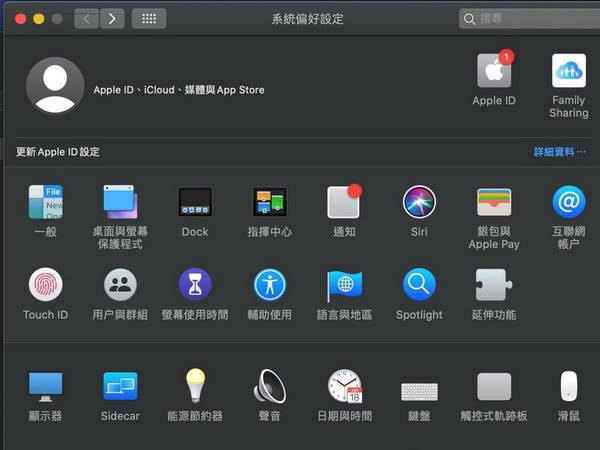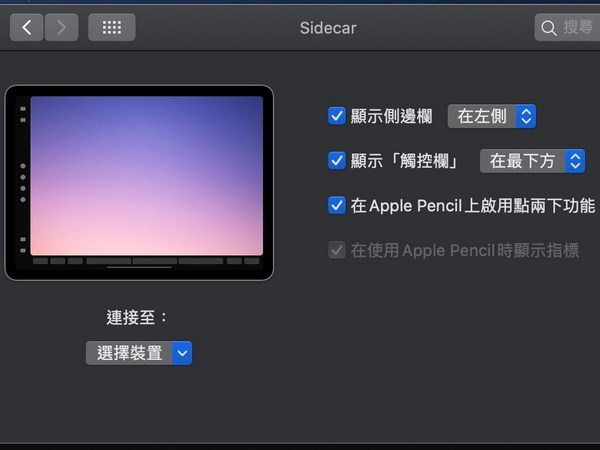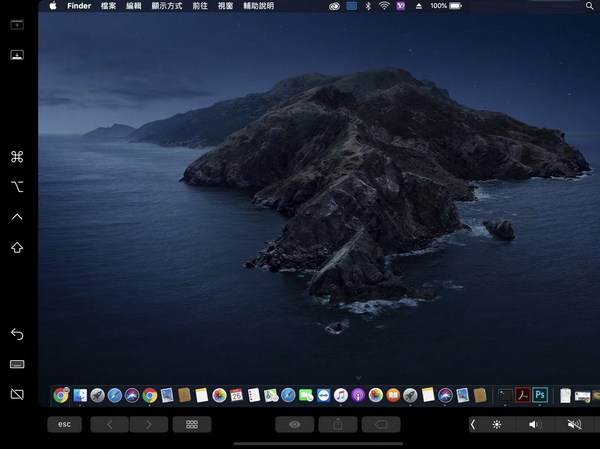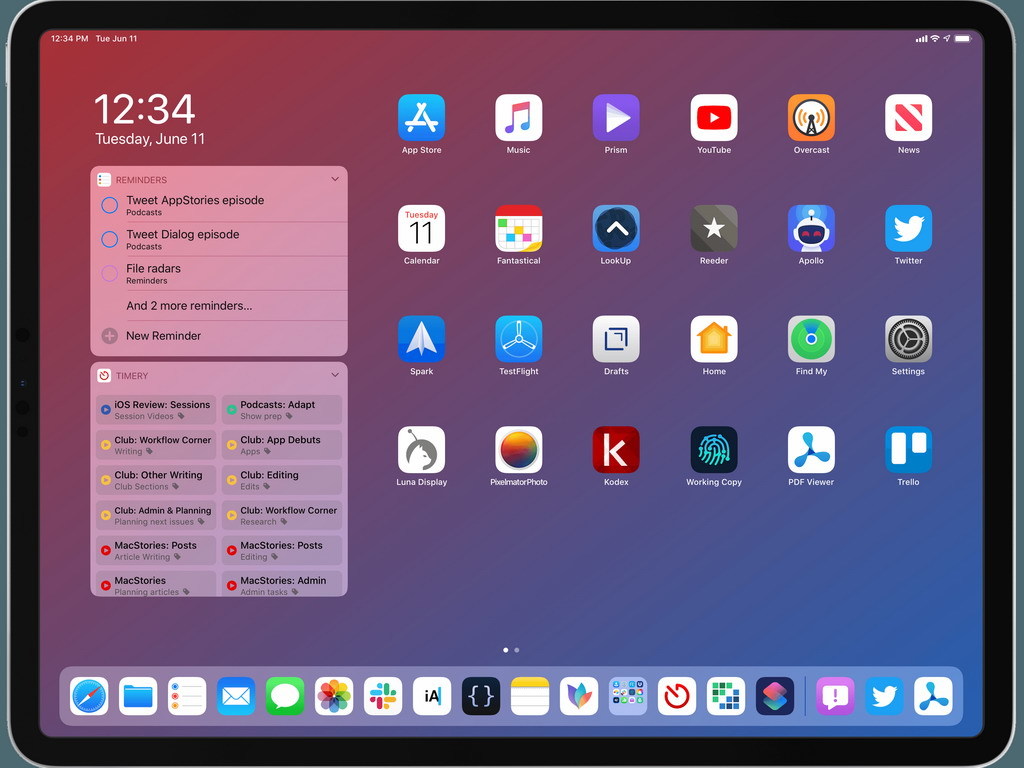
《iPadOS 13》即將在 10 月 1 日推出,近日蘋果公司(Apple Inc.)已推出最後一個開發者測試版本,業界普遍認為它已經是正式版。ezone.hk 遂以《iPadOS 13.1 Developer Beta 3》版本作示範,教授 3 個《iPadOS》必用的操作技巧。
- 《iPadOS 13》最後開發者測試版
- 可直讀 USB 手指
- 能當作延伸屏幕使用
技巧一
直讀 USB 手指
多年來《iOS》用戶都難以從外置儲存裝置直讀資料,只能選擇針對《iOS》而設的 OTG 手指。在更新《iPadOS》後,系統內置的《檔案》App,便可直讀 FAT32、ExFAT 及 APFS 格式的外置儲存裝置,並能將檔案複製到 iPad,或直接使用對應的 App 開啟。
Step 01
連接配件
設有 USB-C 的 iPad Pro,用戶可直接連接 USB-C 手指,或使用市面流通的 USB-C OTG 連接器,連接各種儲存裝置。至於舊款使用 Lightning 接口的裝置,則要加購 Lightning to USB 3 Camera Adapter,舊款 Camera Kit 有機會出現供電不足的問題。
Step 02
執行「檔案」
當裝置連接後,iPad 並不會跳出任何通知,用戶要自行開啟《檔案》App,然後在左方「位置」欄內,便能看見外置儲存裝置,現時程式能直接開啟壓縮檔案。
Step 03
移動資料
所有在《檔案》App 可看見的檔案,包括透過《Safari》下載的項目,以及 iCloud 內的檔案,只要長按相關圖示,便會出現下圖中的選單,使用複製或移動功能即可。
【熱門話題】
技巧二
輸出其他檔案
若要將 iPad 內由其他 App 管理的檔案抄寫至 USB 手指,本身《檔案》App 並不支援,但用戶仍能透過以下方式,用「分享」方式間接完成。
Step 01
開啟程式
首先,用戶應開啟打算分享檔案,以《Keynote》的簡報為例,在程式選單中,選擇「分享」後再按「複製」。
Step 02
貼上檔案
轉到《檔案》App 內,可在「我的 iPad」建立一個新資料夾,將打算轉移到 USB 手指的資料集合。
Step 03
複製資料
最後,用戶只要在《檔案》App 內,長按相關資料夾,並在選單選擇「移動」,便可將資料複製到 USB 手指。
【熱門話題】
技巧三
化身第二屏幕
全新的 Sidecar 功能,能將《iPadOS》的裝置,以有線或無線方式,連接到安裝《macOS Catalina》的 Mac 裝置,當作延伸屏幕使用。當以 Sidecar 連接後,不但可觀看畫面,用戶更可透過 iPad 以觸控或 Apple Pencil,直接進行操作甚至繪圖。據廠方資料指,目前《Photoshop》、《Illustrator》、《iWork》、《Finalcut Pro》等軟件均已支援。
Step 01
開啟功能
首先,用戶應在 Macbook 的「系統偏好設定」內,找到 Sidecar 的圖示。
Step 02
設定功能
接著,用戶設定 Sidecar 顯示 iPad 作為副屏時,各功能表顯示的位置,以及是否啟用 Apple Pencil 對應的相關功能,在「連接至:」選擇已連接的 iPad 即可。
Step 03
開始使用
無論以有線或無線方式連接,Sidecar 的顯示效果均十分流暢,沒有任何延遲的問題,效果十分理想。
Source:ezone.hk