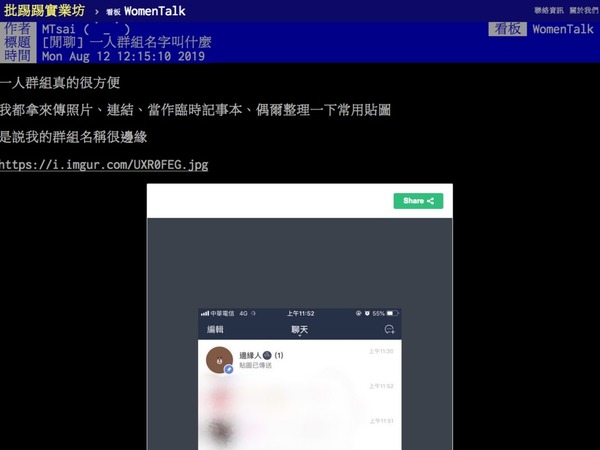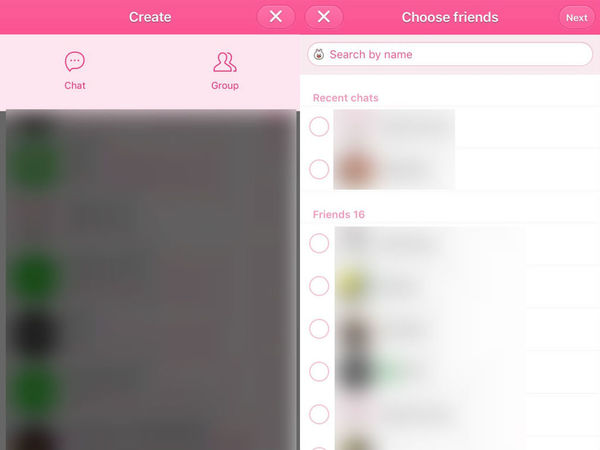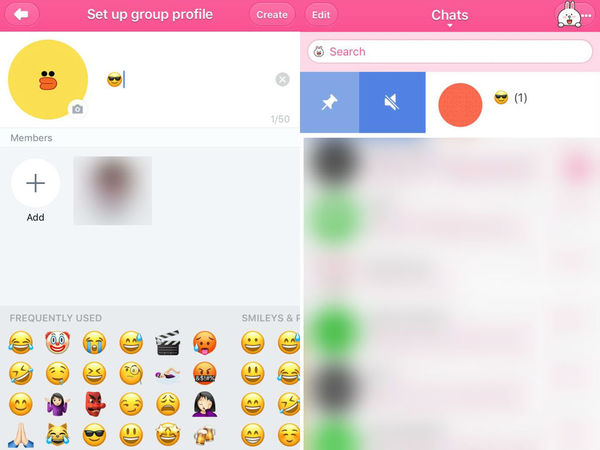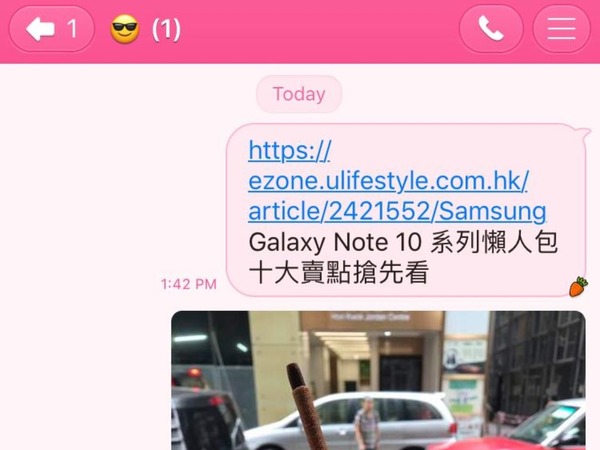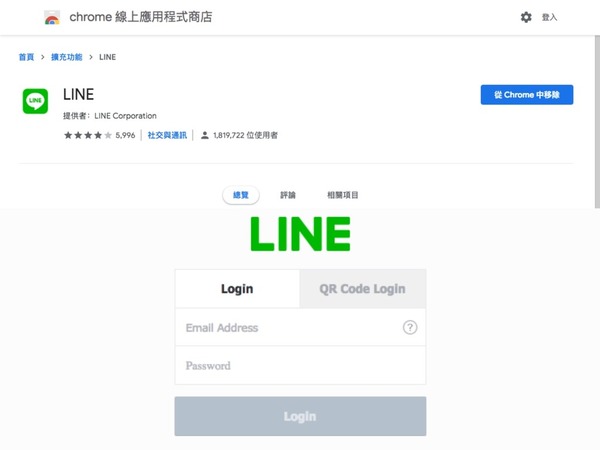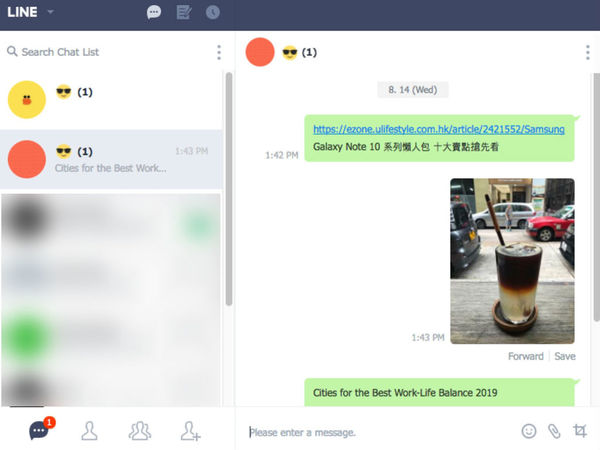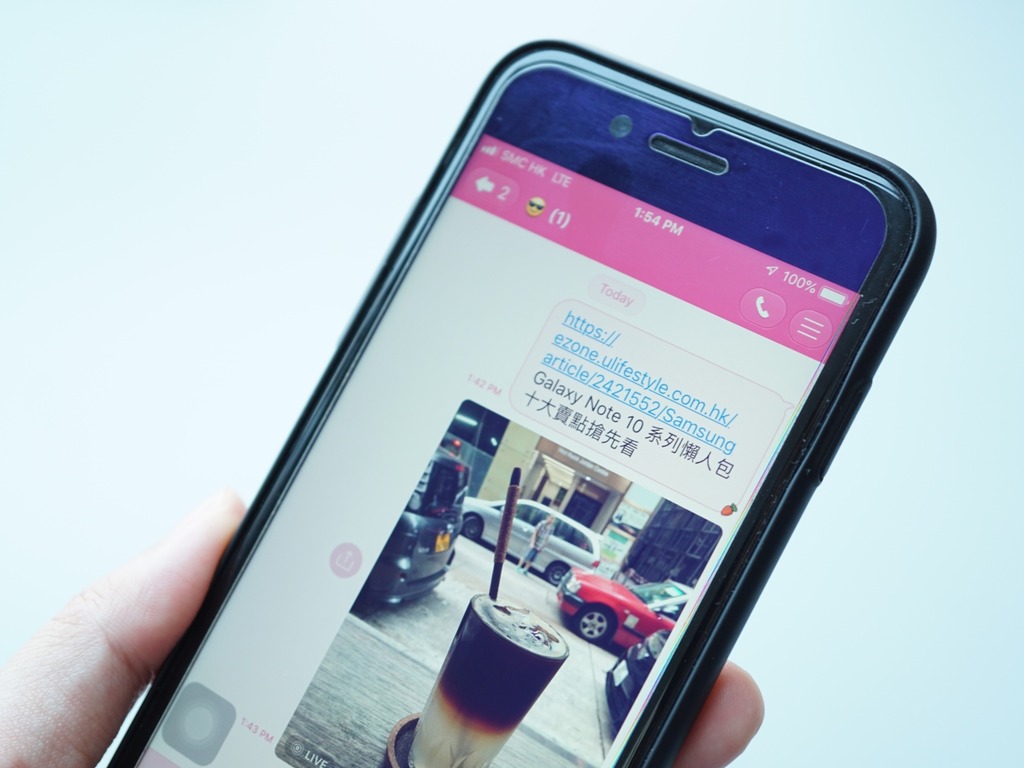
現在有不少上班族會用手機做資料搜集,存下有用圖片或連結等,幫助工作記事。不過大家如果需要將存於手機的資料,send 到電腦工作的話,會怎樣辦呢?有台灣網民選擇在 LINE 這個即時通訊軟件中,智建「一人群組」,自己資料自己 send,毋須好像之前需要連接 USB 過相,又或者 email 給自己如此費時失事。
【相關報道】
【相關報道】
這位台灣網友出 post 坦言:「一人群組真的很方便,我都拿來傳照片、連結、當作臨時記事本、偶爾整理一下常用貼圖」,並引得不少網民留言大讚實用,以及要跟樓主開一個 LINE「一人群組」,「原來有這功能,我也要開一人群組」、「我沒想到耶」、「第一次知道可以這樣用」。其實要像樓主一樣開一個 LINE「一人群組」,自己用手機 send 資料給自己,再於電腦收看及下載資料的過程相當簡單,以下以 iOS 版本的 LINE app,以及 iMac 作為示範。
LINE「一人群組」開設過程 Step By Step:
1)按下 LINE app 主頁右上角按鍵,選「Groop」,之後毋須新增任何朋友,直接按右上角「Next」按鍵。
2)然後可以文字或 Emoji 建立群組名字,完成後返回 LINE app 主頁就可見到剛建立的群組。
3)按入對話就可 send 訊息,跟正常用 LINE app 的情況一樣。
在電腦收看及下載 LINE「一人群組」訊息:
1)下載電腦版 LINE,又或者在 Google Chrome 內的 Chrome 線上應用程式商店下載 LINE 擴充功能,然後登入使用。
2)登入後就可見到所有對話框,按入群組名字就可收看及下載資料。
【相關報道】
【相關報道】
Source: ptt, ezone.hk