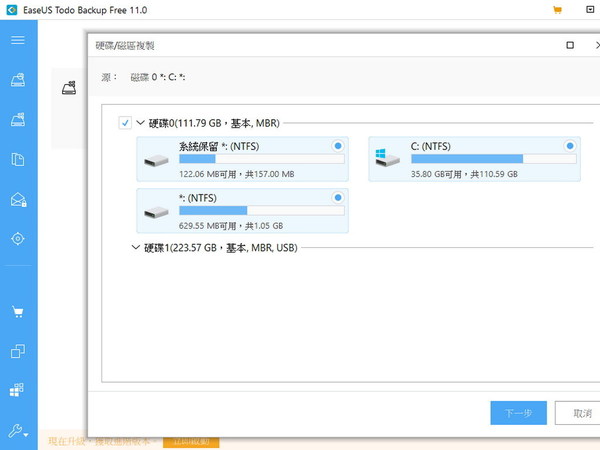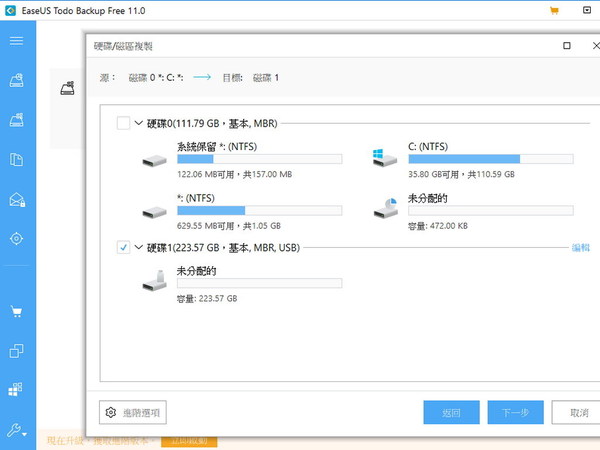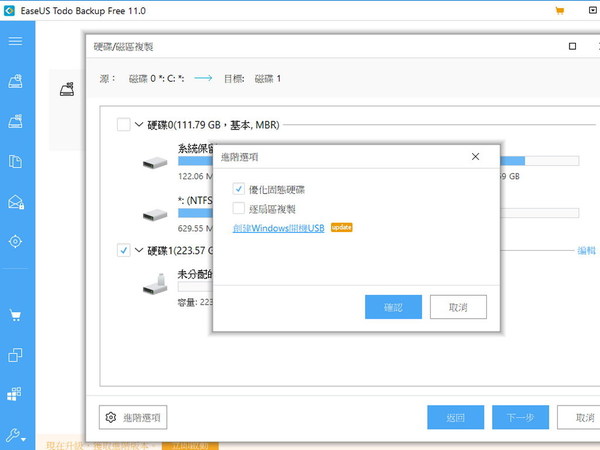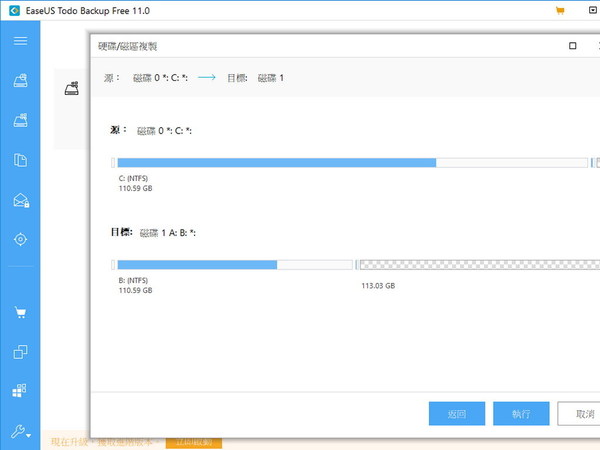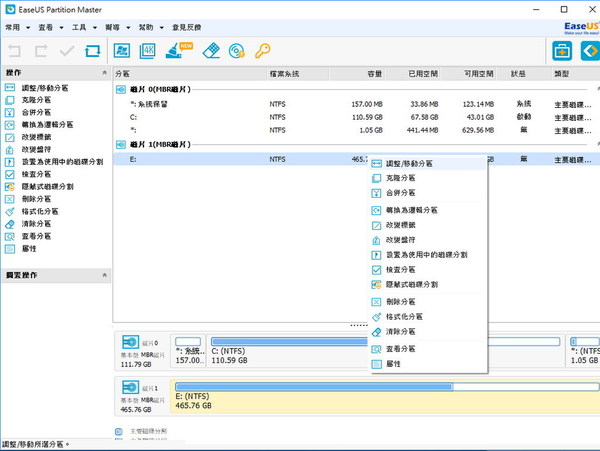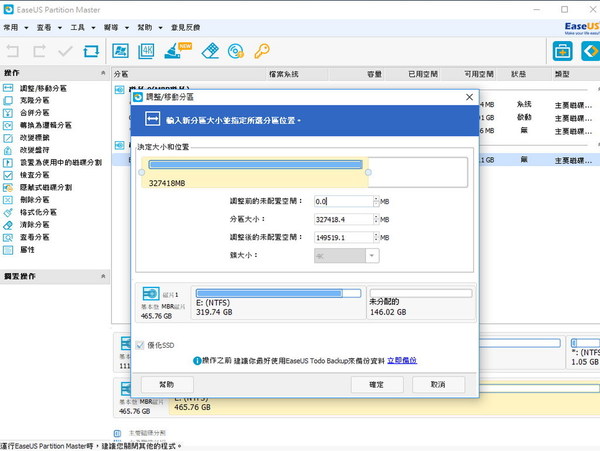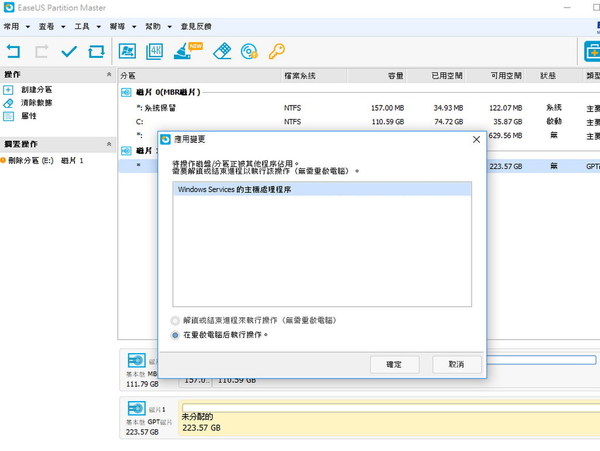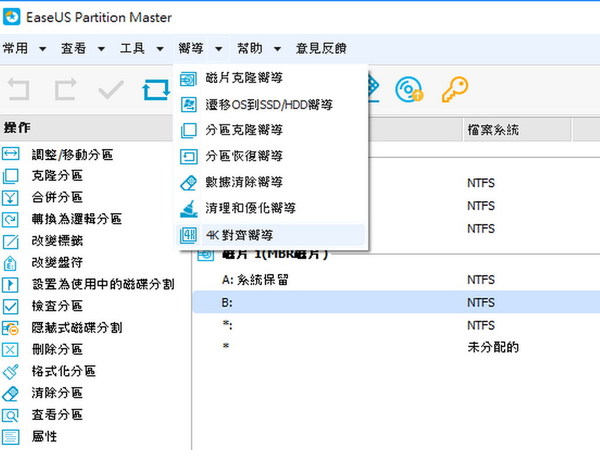如電腦仍採用傳統硬碟作為系統硬碟,購入 SSD 為筆電或桌上電腦升級硬碟,可提升開機和軟件載入速度。以下 ezone.hk 教授《Windows》適用的硬碟複製方法,方便用戶將電腦硬碟簡易升級至 SSD!如需將《Windows》系統完整複製至經 USB 介面接駁的 SSD,只要藉免費的《EaseUS Todo Backup Free》軟件,執行數個設定步驟即可達成。
步驟一:選擇來源硬碟
點擊左方介面上的〈克隆〉按鍵,再從設定精靈中,勾選整個系統硬碟。
步驟二:選擇目標硬碟
隨後選取目標硬碟,請勾選整個 SSD 硬碟作為目標硬碟。
步驟三: 優化 SSD 硬碟
點擊左下角的〈進階選項〉,再勾選「優化固態硬碟」,便採用較適合 SSD 的方式進行硬碟複製。
【熱門話題】
步驟四:確認分區情況
然後可從圖表中確認分區情況,藍色代表分區中已使用的空間,白色代表分區中未使用的空間,而格仔則代表未規劃分區的空間。接著按下〈執行〉鍵,即可開始硬碟複製程序。
步驟五:安裝 SSD 硬碟
耐心等候硬碟複製完成後,即可將 SSD 安裝至筆電或電腦內,隨後應可順利改用 SSD 進入至《Windows》內。
- [資料]
- 軟件名稱:《EaseUS Todo Backup Free》
- 適用平台:《Windows 7/8.1/10》
- 檔案大小:2.94MB
- 軟件售價:FREE
- 下載位置
【熱門話題】
硬碟複製三大疑難
疑難一:怎將 SATA 介面的 SSD 轉換成 USB SSD?
只要購買 SATA 轉 USB 介面轉換線,再連接 SATA SSD,即可將 SSD 變成 USB 介面,方便進行硬碟備份。下圖中的 SATA 轉 USB 3.0 轉換線,售價約為 $60。
疑難二:如果原硬碟大小較 SSD 大,該怎樣進行硬碟複製?
普遍傳統硬碟的大小為 500GB 至 1TB,容量普遍比時下流行的 120GB 和 240GB SSD 大。因此在進行硬碟複製前,需使用《EaseUS Partition Master Free》,將傳統硬碟內系統磁區的大小,修改成等同或小於 SSD 的大小,才可進行複製程序。
步驟一:調整移動分區
從需要調整大小的分區上,按下滑鼠右鍵,再點擊〈調整/移動分區〉。
步驟二:調整分區大小
拉動棒狀圖的末端,即可將分區未使用的空間釋出,從而調整分區的大小,完成調整後按下〈確定〉鍵。
步驟三:重啟運行作業
隨後需按下左上角的〈剔號〉鍵,調整分區大小的作業才會執行。由於硬碟分區有機會被《Windows》系統程序鎖定,建議在〈應用變更〉視窗中選取「在重啟電腦後執行操作」。
- [資料]
- 軟件名稱:《EaseUS Partition Master Free》
- 適用平台:《Windows 7/8.1/10》
- 檔案大小:2.25MB
- 軟件售價:FREE
- 下載位置
疑難三:完成硬碟複製後,怎可改善 SSD 的效能?
完成硬碟複製後的 SSD,可能未處理好「4K 對齊」作業。建議用戶藉《EaseUS Partition Master Free》,為 SSD 進行「4K 對齊」作業,提升 SSD 的速度表現。選取 SSD 的分區後,點擊〈嚮導〉→〈4K 對齊嚮導〉→〈剔號〉,即可進行〈4K 對齊〉作業。
Source:ezone.hk