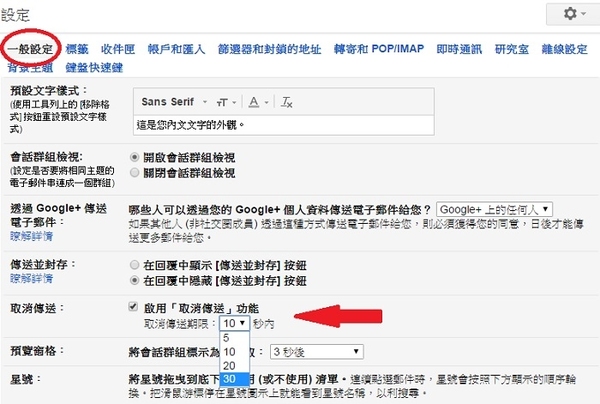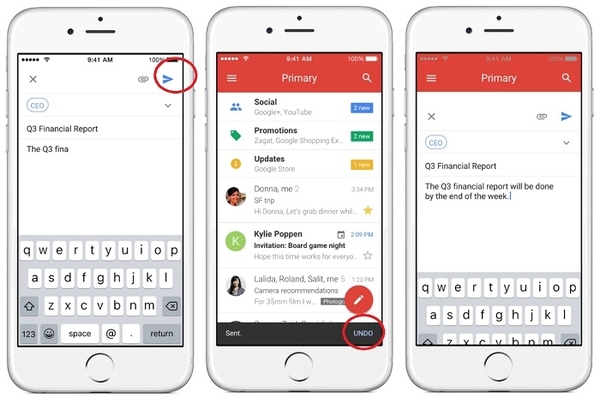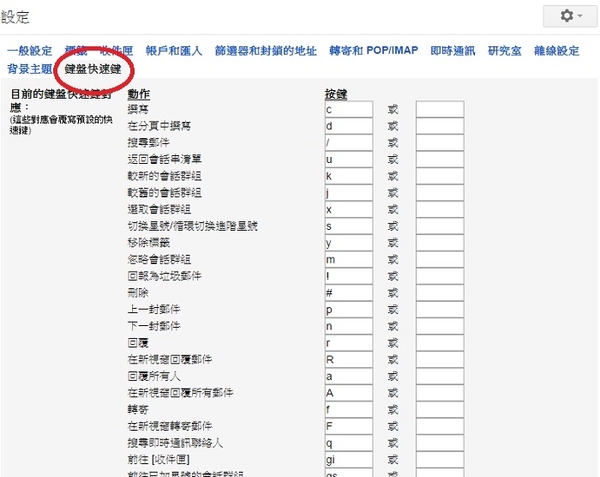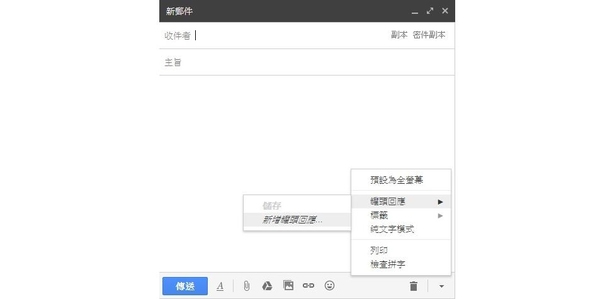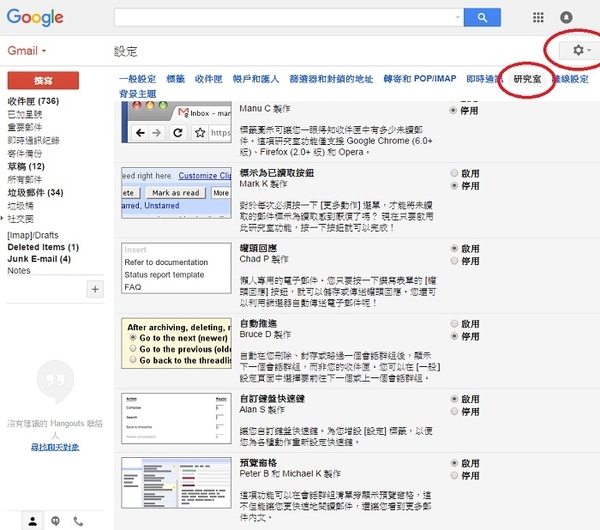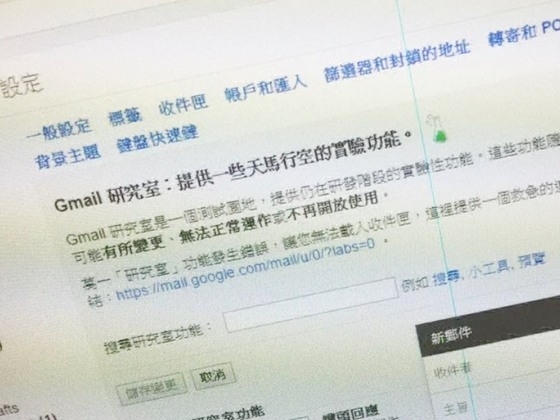
作爲一個經常坐在辦公室的上班族,使用 Gmail 處理郵件簡直就是日常作業。Gmail 的主要作用,當然就是收發電郵。實際上,Gmail 擁有很多大家意想不到的方便功能,隨時可以加快用戶的工作速度,甚至是將很多煩人的工作步驟自動化。以下這 4 個隱藏小秘技,隨時幫你變成專家!
1. 快速取消傳送郵件
傳送電郵,只要按了傳送按鍵,就沒有可能再次修改?原來,這個概念已經過時了。Gmail 新增了一個「取消傳送」的功能,可以讓用戶設定緩衝時間。例如設定 10 秒,任何電郵在按「傳送」之後的 10 秒以内,都可以按「重做 UNDO」,重新回到編輯的畫面。要開啓這個功能,就要到右上角的齒輪符號 >「設定」>「一般設定」>「取消傳送」,並選擇「啟用取消傳送功能」。最長可緩衝時間為 30 秒。
2. 自訂 Gmail 快捷鍵
除了電腦本身的快捷鍵,Gmail 都可以自己設定個人化的快捷鍵,讓工作變得更加順利。要開啓快捷鍵功能,就要先到右上角的齒輪符號 →「設定」→「研究室」→「自訂鍵盤快速鍵」,選擇「啟用」。
打開功能之後,想要設定快捷鍵就可以到「設定」→「鍵盤快速鍵」,幫每一個功能去設定適合自己的按鍵。
3. 設定罐頭回應
原來 Gmail 都可以設定罐頭回應,這樣就不用每張類似的電郵都要親自處理了。這個同樣是位於「設定」→「研究室」的測試功能之一。到「罐頭回應」選擇「啟用」,就可以自己登記、使用適合的「罐頭式回應」。
使用方法十分簡單,開啓之後,在撰寫新郵件的頁面,右下角有一個「更多選項」的按鍵,當中有「罐頭回應」的選項。用家可以根據需要,儲存或是新增個性化的罐頭回應,以備日後使用。
4. 善用預覽窗格
Gmail 其中一個麻煩的地方,是沒有辦法直接預覽郵件的内容。下下都要先將郵件打開閲讀,忙起來的時候都挺煩厭。其實,「研究室」亦有功能可以補全這個設定,就是一個名為「預覽窗格」的功能。這個功能主要可以在會話群組清單旁邊顯示預覽窗格,讓玩家快速閱覽郵件的大部分内文。同樣是選擇「啟用」就可以直接使用,十分方便。
Source:ezone.hk、Gmail