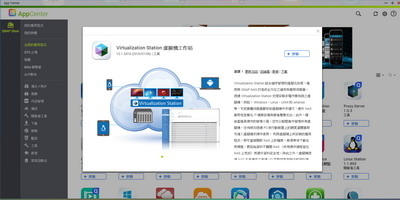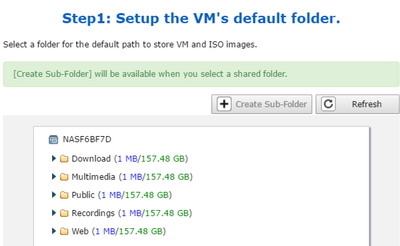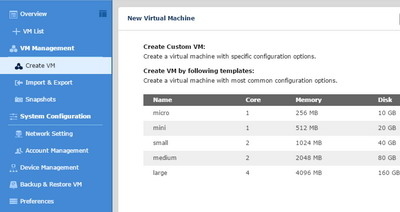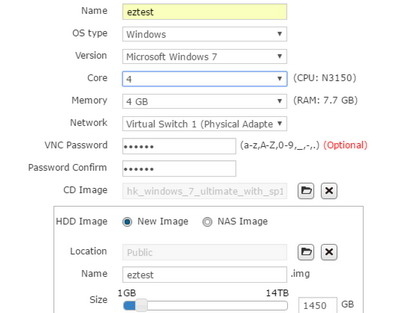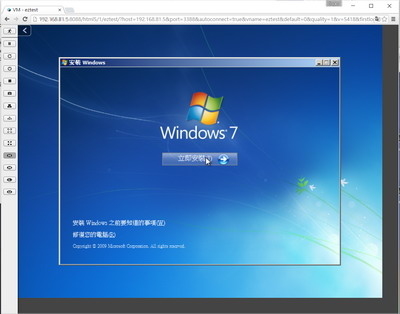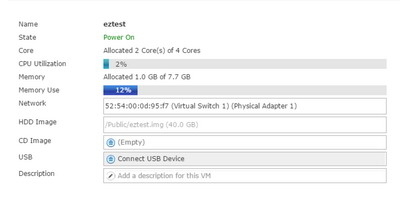家用 NAS 的機能不斷增強,硬體規格已跟一般電腦無異,QNAP 及 Synology 更在 NAS 作業系統內,引入 Virtualization 支援,讓用家在虛擬平台啟用多個 NAS 子系統,甚至安裝不同作業系統。
支援遠端管理
QNAP 在《QTS 4.1》作業系統開始 ,引入《Virtualization Station》功能套件,它屬於完整的 VMM 硬體虛擬技術,《QTS 4.2》更加入《Docker Station》,支援 Docker 輕量級虛擬。QNAP 提供的《Virtualization Station》,建基於開放源碼的 KVM (Kernel-based Virtual Machine) ,對應 Intel 處理器具備之 VT-x 硬體虛擬輔助技術,提供硬體加速。《Virtualization Station》可直接建立虛擬機器,支援安裝《Windows》、《Linux》、《UNIX》、《Android》等作業系統,並能設定使用不同網絡埠,例如部分高階型號提供 2 個甚至 4 個 Gigabit LAN 埠,用家可指定個別虛擬機器使用哪一個 LAN 埠連接網絡,而不影響原有網絡服務或保安。
輸出顯示器
用家可經 NAS 網頁介面以遠端方式操作虛擬機器的作業系統,提供功能按鈕如:暫停、關機、強制關機、重置、啟用 Ctrl+AIt+Del 組合鍵等,無論在內聯網或互聯網也可使用。除透過網頁連接虛擬機器外,若 NAS 提供 HDMI 輸出,更可利用《HD Station》內的 QVM 功能,直接將虛擬機器的聲畫經 HDMI 輸出至顯示器,同時更支援 USB 鍵盤、滑鼠等輸入裝置,操控跟直接使用電腦沒有大分別。
Step 01:安裝《Virtualization Station》
以 QNAP TS-253A NAS 示範《Virtualization Station》 的安裝方法,在 App Center 加裝《Virtualization Station》。
Step 02:設定資料夾‧網絡埠
完成後需作首次啟動設定,包括:儲存虛擬機器的預設資料夾,用作虛擬機器的虛擬硬碟或光碟 ISO 檔案,同時也需指定虛擬機器預設的網絡連接埠。
Step 03:建立新 VM
在 QTS 主畫面啟動 Virtualization Station,在「OverView」顯示 NAS 使用的處理器及記憶體容量。選擇「Create VM」,NAS 預設提供多個範本 VM Templates (使用不同處理核心數目、記憶體、硬碟容量等) 供用家選擇。
Step 04:自定參數
除可使用預設範本外,亦可「Create Custom VM」建立虛擬機器,自行選擇運算核心、記憶體、硬碟容量及網絡埠,用作遠端操作的密碼、預載光載 ISO 檔等。
Step 05:安裝作業系統
建立虛擬機器後,在左下方「Virtual Machines」選擇剛建立的虛擬機器並按「Start」啟動,再按「Console」開啟新瀏覽器視窗以遠端操作方式控制虛擬機器。瀏覽器提供額外功能按鈕如:暫停、關機、強制關機、重置、啟用 Ctrl+AIt+Del 組合鍵等。
Step 06:安裝驅動程式
完成安裝及啟動作業系統,在 QTS 設定頁的「Virtual Machines」選「Install VM Driver」,將驅動程式掛載至虛擬機器的光碟機,以便在作業系統內安裝。此外,「Connect USB Devices」功能可將連接 NAS USB 埠的裝置掛載至虛擬機器。
Source:ezone.hk