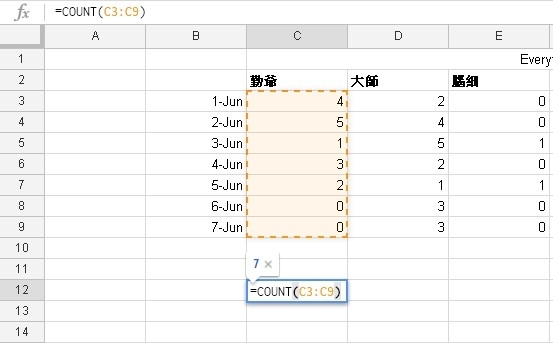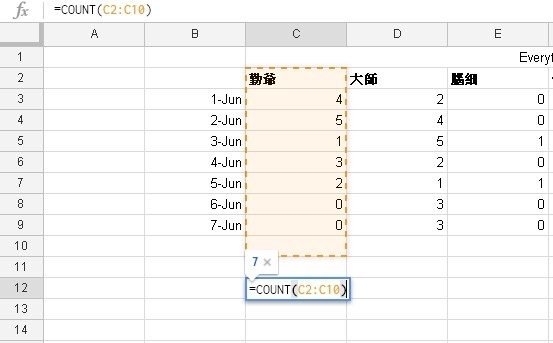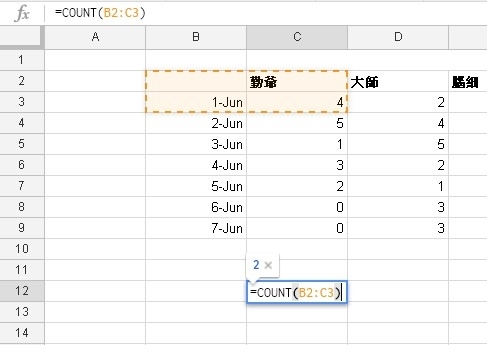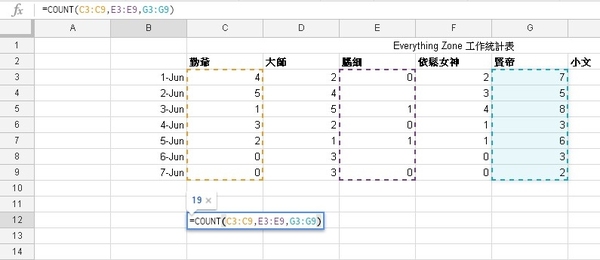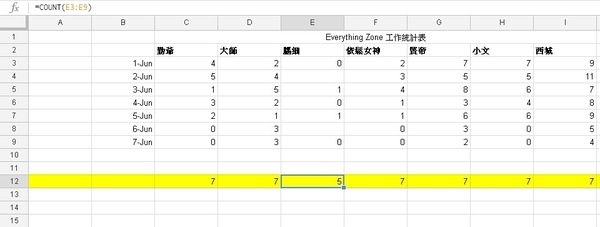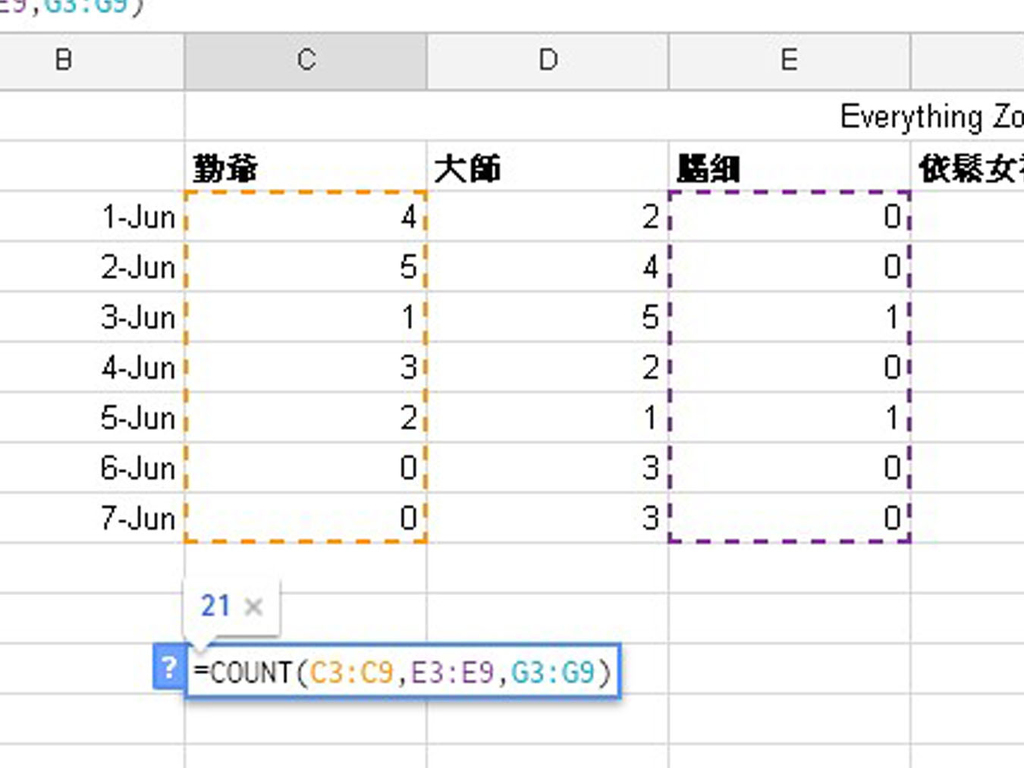
本文將講解 Microsoft Excel 試算表中的 COUNT 函數及應用,兼容 Google Sheets。
這裡以一個名為「Everything Zone」的新聞網站作舉例,嘗試把這個新聞網站的記者之每周工作記錄,儲入了 Excel 試算表;表格內的數字為員工在每天的交稿數量。
如果這個新聞網站的董事,想知道是否所有員工都乖乖每天填上交稿量,你可以用 COUNT 函數輕易找出答案。
COUNT 函數
功能
找出資料格範圍內,有多少個資料格含有數字或日期。
語法
COUNT(資料格範圍, [資料格範圍])
在這公式裡,第一個「資料格範圍」是必須填上,以計算這個範圍內,共有多少個資料格是含有數字或日期。第二個「[資料格範圍]」是 optional 的,例如你只想 COUNT 單數的行列,不要雙數的行列,你就要用第二個「[資料格範圍]」,而且可以不斷增加至最多 255 個。
示範
在資料格 C12 輸入 =COUNT(C3:C9),得出答案是 7;即可找出該欄員工(勤爺)在 6 月 1 日至 6 月 7 日(本周)內,7 天都有填上交稿記錄。
如果在 C12 輸入 =COUNT(C2:C10),得出答案仍然是 7;因為 C2 是文字(勤爺),C10 是 blank 空白格,均不被計算在 COUNT 公式裡。
如果在 C12 輸入 =COUNT(B2:C3),答案是 2;皆因只有 B3(日期)和 C3(數字)被計算,B2(空白格)與 C2(文字)是不被計算的。
如果在 C12 輸入 =COUNT(C3:C9,E3:E9,G3:G9),答案是 19,為甚麼?不是 21 才對嗎?原來,員工「腦細」在 6 月 2 日和 6 月 6 日,不但沒有交稿,更沒有填寫 Everything Zone 工作統計表,因此該兩格變成了 Blank 空白格,不被 COUNT 計算在內,可惡!
你可能斥,用上述方法,只 COUNT 出答案是 19 而非 21,卻不知道沒有填上兩個 Blank 空白格的員工是誰。那麼,我們可以在 C12 輸入 =COUNT(C3:C9)後,將它從 C12 向橫複製公式至 I12(黃色列),腦細惡行,一目了然。
Source:ezone.hk